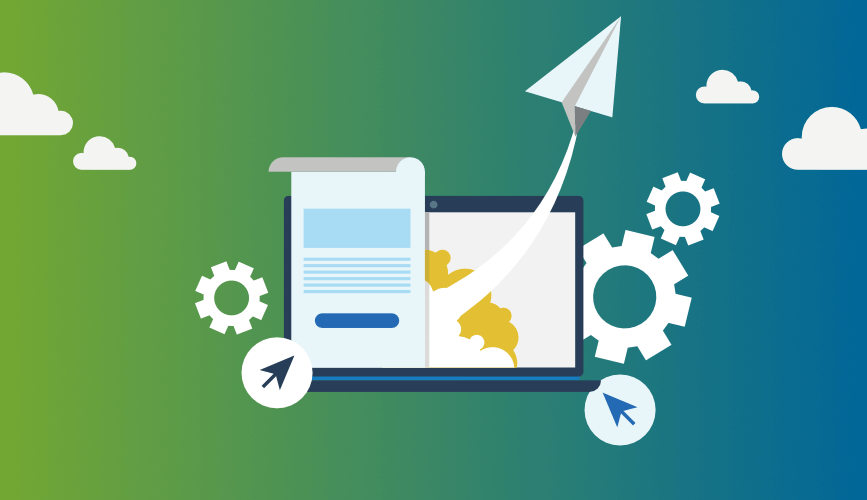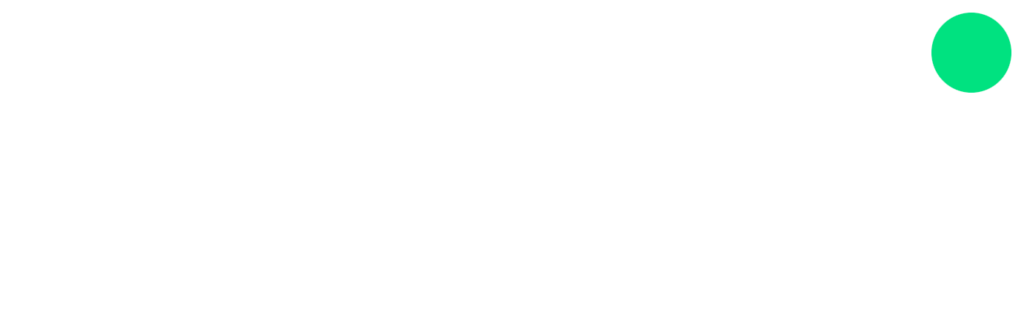¡Felicidades ya tienes tu nuevo servicio de correo!
En esta guía te mostraremos cómo configurar tu correo corporativo en diferentes dispositivos. Solo necesitas seguir estos sencillos pasos y recuerda, esto se realiza sólo una vez.
Al final de la página te dejamos unas preguntas frecuentes que seguramente podrás tener respecto a tu nuevo servicio de correo

Configuración en Dispositivos Móviles (iOS y Android)
iOS (iPhone y iPad)
Abre la aplicación Configuración.
Selecciona Mail.
Toca Cuentas y luego Agregar cuenta.
Selecciona Otra y luego Agregar cuenta de correo.
Ingresa tu Nombre, Correo (tu dirección de correo corporativo), Contraseña y una Descripción (ej. “Correo de trabajo”).
Toca Siguiente y selecciona IMAP.
Configura los servidores:
Servidor de correo entrante (IMAP):
- Nombre del host:
imap.hostinger.com - Nombre de usuario: tu dirección de correo corporativo (ejemplo: tunombre@tuempresa.cl)
- Contraseña: tu contraseña asignada
- Nombre del host:
Servidor de correo saliente (SMTP):
- Nombre del host:
smtp.hostinger.com - Nombre de usuario: tu dirección de correo corporativo
- Contraseña: tu contraseña
- Nombre del host:
Toca Guardar y espera a que se verifiquen los datos. ¡Listo! Tu correo está configurado.
Android
Abre la aplicación Correo o Gmail.
Ve a Ajustes y selecciona Agregar cuenta.
Selecciona Otra.
Ingresa tu dirección de correo corporativo y toca Configuración manual.
Selecciona IMAP.
Configura los servidores:
Servidor de correo entrante (IMAP):
- Nombre del host:
imap.hostinger.com - Puerto:
993 - Seguridad: SSL
- Nombre de usuario: tu dirección de correo corporativo (ejemplo: tunombre@tuempresa.cl)
- Contraseña: tu contraseña
- Nombre del host:
Servidor de correo saliente (SMTP):
- Nombre del host:
smtp.hostinger.com - Puerto:
465 - Seguridad: SSL
- Nombre de usuario: tu dirección de correo corporativo
- Contraseña: tu contraseña
- Nombre del host:
Toca Siguiente y sigue las instrucciones para finalizar la configuración.
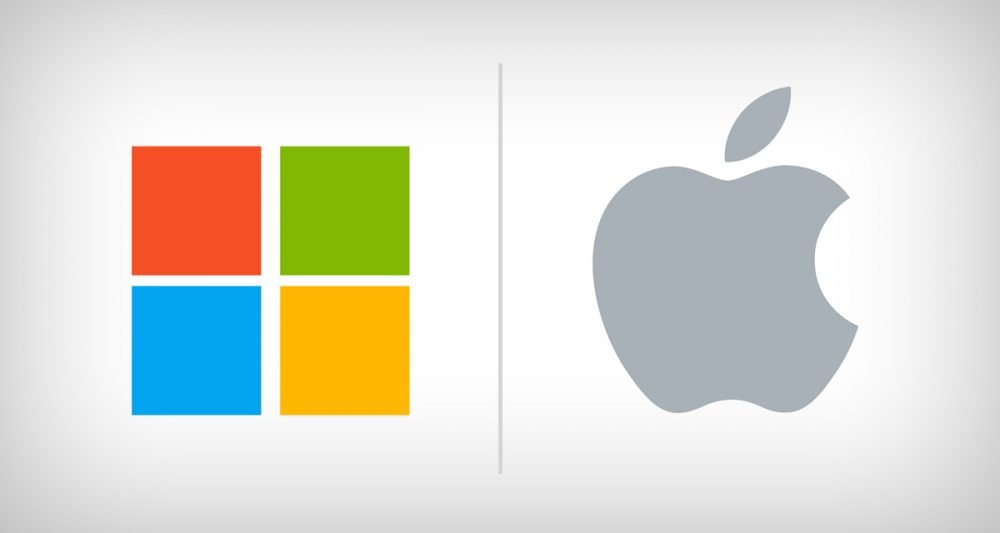
Configuración en Computadoras (Windows y Mac)
Microsoft Outlook (Windows)
Abre Outlook y ve a Archivo > Agregar cuenta.
Ingresa tu dirección de correo corporativo y selecciona Opciones avanzadas.
Marca la opción Permitir configurar mi cuenta manualmente y haz clic en Conectar.
Selecciona IMAP y configura los servidores:
Servidor de correo entrante (IMAP):
- Nombre del host:
imap.hostinger.com - Puerto:
993 - Método de cifrado: SSL/TLS
- Nombre de usuario: tu dirección de correo corporativo
- Contraseña: tu contraseña
- Nombre del host:
Servidor de correo saliente (SMTP):
- Nombre del host:
smtp.hostinger.com - Puerto:
465 - Método de cifrado: SSL/TLS
- Nombre de usuario: tu dirección de correo corporativo
- Contraseña: tu contraseña
- Nombre del host:
Haz clic en Siguiente y sigue las instrucciones para completar la configuración.
Mail (Mac)
Abre la aplicación Mail y ve a Preferencias.
Selecciona Cuentas y haz clic en el signo + para agregar una nueva cuenta.
Selecciona Otra cuenta de Mail… y haz clic en Continuar.
Ingresa tu Nombre, Correo (tu dirección de correo corporativo) y Contraseña.
Haz clic en Iniciar sesión y configura los servidores:
Servidor de correo entrante (IMAP):
- Nombre del host:
imap.hostinger.com - Nombre de usuario: tu dirección de correo corporativo
- Contraseña: tu contraseña
- Nombre del host:
Servidor de correo saliente (SMTP):
- Nombre del host:
smtp.hostinger.com - Nombre de usuario: tu dirección de correo corporativo (ejemplo: tunombre@tuempresa.cl)
- Contraseña: tu contraseña
- Nombre del host:
Haz clic en Iniciar sesión y luego en Listo para completar la configuración.
Preguntas Frecuentes
El cambio de contraseña se puede realizar de dos maneras:
1.- Solicitándolo a tu asesor:
En caso de que no la recuerdes o necesites cambiarla rápidamente puedes escribir a tu asesor de empire, en caso de que si recuerdes la clave, puedes seguir el siguiente paso.
2.- Desde el web mail:
Si recuerdas tu contraseña actual, puedes cambiarla desde tu webmail. Simplemente inicia sesión en tu interfaz de webmail, abre Configuración y selecciona Contraseña:
- Especifica tu contraseña actual.
- Ingresa la nueva contraseña.
- Confirma tu nueva contraseña ingresándola nuevamente.
- Haz clic en Guardar.

¡Eso es todo! Tu contraseña de correo electrónico ha sido cambiada.
El servicio tiene una duración de 1 año (12 meses exactos) a partir del momento en que te entregamos el usuario y la contraseña del correo. Después de este período, deberás renovar el servicio.
Es tu responsabilidad contactar al equipo de Empire para la renovación de tu correo. Deberás hacerlo antes de que finalice el período de 1 año para asegurar la continuidad del servicio.
Debes renovar el servicio porque incurrimos en costos para mantenerlo, incluyendo el pago del DOMINIO (que se renueva anualmente con empresas externas) y el HOSTING donde se almacenan los correos electrónicos (que también es un costo anual).
Si encuentras problemas con la cifración SMTP, utiliza TLS o STARTTLS con el puerto 587.
Puedes contactar al equipo de soporte de Empire enviando un correo a contacto@empire.cl o llamando al número que encontrarás en la página de contacto. Estamos aquí para ayudarte con cualquier problema que puedas tener.